Olajos Tamás
Digitális sötétkamra (nem csak) profiknak
Cikkünkben megismerkedünk az Adobe kifejezetten a képek menedzselésére készített, komoly amatőr és profi fotósoknak szánt termékével, az Adobe Photoshop Lightroommal.
Aki komolyabb célokra használja digitális fényképezőgépét, annak nem mindegy, hogyan tudja képeit egy rendszeren feldolgozni, megosztani. A szoftver jelenleg az 1.4-es verziónál jár, de a 2.0 béta is kipróbálható. A program öt olyan elemből tevődik össze, mely a profik és a komoly amatőrők számára egyaránt fontos lehet a képek digitális feldolgozása során. A Lightrommal képeinket könnyedén katalogizálhatjuk, a Photoshopból már ismert RAW feldolgozó rendszer segítségével adjusztálhatjuk, slideshow-t készíthetünk, nyomtathatjuk és akár webes galériát is varázsolhatunk pár kattintással.
Áttekintés
A dizájnra nem lehet panasz, az Adobe ízlésesen, átláthatóan tervezte meg a program kezelőfelületét. A fekete és szürke árnyalatai dominálnak, így képeink könnyedén kiemelkednek a "sötétségből". A képernyő a funkciók szerint öt részre van tagolva, melyeket egyenként ki is lehet kapcsolni, így az aktuális fotót szinte teljes képernyőn is láthatjuk. Javíthatja még a kép megjelenítését, ha használjuk a "Lights Out" módot ("L" billentyű), ami elsötétíti a felhasználói felületet és csak a képet, képeket mutatja. Felül választhatunk a különböző modulok közül, a bal és jobb oldali panelek pedig e szerint mutatják meg további lehetőségeinket. Legalul az aktuális mappában található képeink jelennek meg, melyekre rákattintva behívhatunk a középső területre.
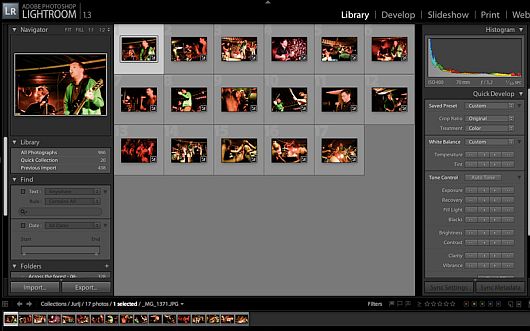
Library modul
Mielőtt hozzálátnánk képeink feldolgozásához, érdemes őket rendszerezni, ebben lesz segítségünkre a "Library" modul.
Importálás: Minden folyamat ezzel kezdődik, ami automatikusan el is indul, ha csatlakoztatjuk a program által támogatott fényképezőnket vagy memóriakártyánkat. Ha manuálisan akarjuk elvégezni ezt a folyamatot, akkor az "Import" gomb a megoldás. Itt újabb lehetőségeket kapunk, képeinket mozgathatjuk, másolhatjuk másik könyvtárba, de az adott helyen megtartva is behívhatjuk a programba. Ezen belül még azt is megtehetjük, hogy dátum szerint csoportosítjuk kedvenc képeinket, továbbá szelektálhatunk, melyiket szeretnénk a Libraryban tárolni és melyiket nem. A későbbi keresésben segítségünkre lesz, ha már itt kulcsszavakat adunk meg a fotókhoz. Amennyiben ez is megvan, már csak az importra kell kattintani és a "Folders" panelnél megjelenik a behívott könyvtár, amit igény szerint rögtön át is nevezhetünk.
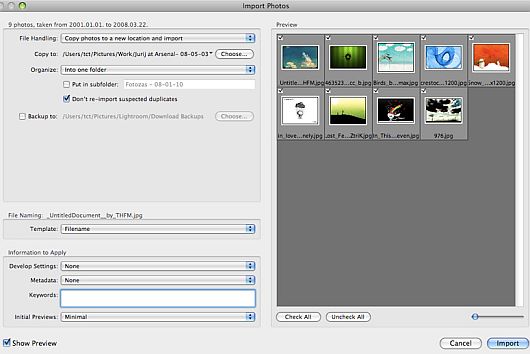
Szűrés: Egy mappa kiválasztása után átlátható, rács szerkezetben jelennek meg fotóink. Ha eredetileg nem voltak elforgatva képeink, akkor azok bal, illetve jobb alsó sarkában lévő nyíllal azonnal megtehetjük ezt. Értékelésre is van lehetőség, amit a kép alatti csillagok (vagy azok helyei) mutatnak 1-től 5-ig. A zászló ikonnal fotóinkat két kategóriába tehetjük: kiválasztott és elutasított. Ez a későbbi kiválogatásnál, lebontásnál nagyon jól fog jönni. Ha még további rendszerezést akarunk megejteni, felvételeinket öt szín szerint csoportosíthatjuk: piros, sárga, zöld, kék és ibolya.
Bal oldali panelsor: Ha bele akarunk nagyítani a felvételbe, a Navigator által felkínált közelítési arányokat tudjuk kihasználni. A "Library"-n belül megtekinthetjük az összes fotónkat, a gyors kollekciónkat (a "B" betű lenyomásával tudunk fényképet azonnal hozzáadni ehhez az átmeneti tárhoz), illetve a legutóbb importált képeinket. A "Find" panelben gyakorlatilag mindenre rákereshetünk, akár az EXIF információn belül, akár a készítés dátumra vagy a kép címére.
A "Folder"-t már említettük, de az alatta fekvő "Collections"-ra még nem tértünk ki. A felirat melletti "+" ikonra kattintva készíthetünk olyan képkollekciót, ahova majd áthúzzuk, kigyűjtjük pl. azokat a képeinket, amiket tematikailag szeretnénk csoportosítani, de ennek okos felhasználása már a fotósra van bízva. A "Keyword Tags" segítségével a felcímkézett fotókat azonnal láthatjuk kulcsszó szerint, a "Metadata Browser" pedig kigyűjti ISO, rekeszérték, objektív, stb. alapján képeinket.
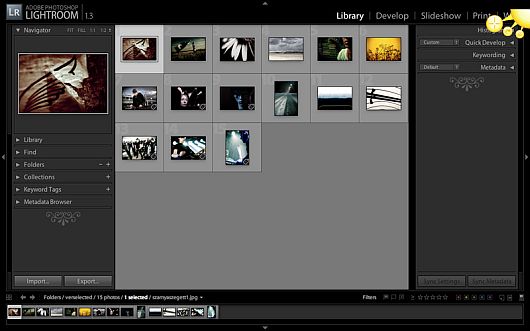
Jobb oldali panelsor: A Lightroom jobb oldalán sorakozó panelek izgalmasabb lehetőségeket kínálnak, hiszen itt már ízelítőt kapunk a "Develop" modulból, amivel gyors módosításokat végezhetünk el a képeken. A színhőmérséklet és kontraszt állítgatása mellett meg is vághatjuk őket, vagy akár egy, már általunk elmentett beállítást is behívhatunk a "Preset"-ek közül. Természetesen ennél több lehetőség is rendelkezésünkre áll, de ezeket később a "Develop" elem bemutatásánál részletesen elemezzük.
A Keywording panelben további kulcsszavakat adhatunk képünkhöz, de külön szetteket is kialakíthatunk, elmenthetünk és alkalmazhatjuk más felvételnél is. Metaadatainkat könnyedén módosíthatjuk a legalsó panelben, ahol a kép címét, copyright infóit, a készítés helyszínét is beállíthatjuk, de ugyanitt megnézhetjük az EXIF infókat is. Két gombbal zárul a Lightroom jobb oldali panelsora, az egyik a "Sync Setting", a másik a "Sync Metadata". Az elöbbivel szinkronizálhatjuk egymással több kép beállításait, így például a vinyettálást, fényerősséget, stb., az utóbbival pedig ugyanazon metaadatokat alkalmazhatjuk a kiválasztott képekre.
Exportálás: Ha nekünk ennyi adjusztálás is elegendő és nem akarunk többet foglalkozni képeinkkel, akkor nincs más hátra, mint az exportálás. Megadhatjuk hova akarjuk menteni fotóinkat, a fájlokat hogyan akarjuk átnevezni, milyen formátumban és minőségben mentsen, illetve a felbontást is megváltoztathatjuk. Itt is lehetőségünk van elmenteni különféle beállításokat, melyeket később felhasználhatunk. A fejlesztők azokra is gondoltak, akik még további feldolgozást szeretnének véghezvinni a fotókon, ezért a CTRL+E (mac: CMD+E) lenyomásával behívhatjuk az aktuális képe(ke)t a gépünkre feltelepített Photoshopban.
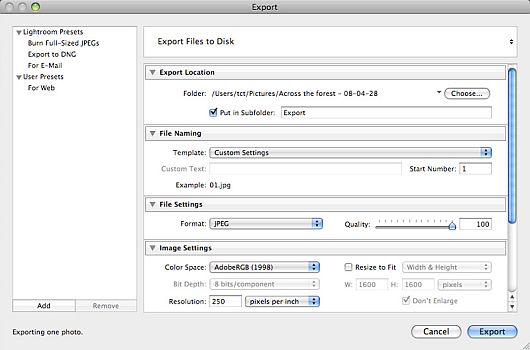
A Library modul bemutatása ezzel a végéhez érkezett ,de érdemes kísérletezni, kipróbálni minden egyes funkciót, hiszen van még mit felfedezni a Lightroomban. A cikk következő részében pedig már a program igazi mélységeibe vetjük bele magunkat, megismerkedünk a sötétkamra további lehetőségeivel.
Aki komolyabb célokra használja digitális fényképezőgépét, annak nem mindegy, hogyan tudja képeit egy rendszeren feldolgozni, megosztani. A szoftver jelenleg az 1.4-es verziónál jár, de a 2.0 béta is kipróbálható. A program öt olyan elemből tevődik össze, mely a profik és a komoly amatőrők számára egyaránt fontos lehet a képek digitális feldolgozása során. A Lightrommal képeinket könnyedén katalogizálhatjuk, a Photoshopból már ismert RAW feldolgozó rendszer segítségével adjusztálhatjuk, slideshow-t készíthetünk, nyomtathatjuk és akár webes galériát is varázsolhatunk pár kattintással.
Áttekintés
A dizájnra nem lehet panasz, az Adobe ízlésesen, átláthatóan tervezte meg a program kezelőfelületét. A fekete és szürke árnyalatai dominálnak, így képeink könnyedén kiemelkednek a "sötétségből". A képernyő a funkciók szerint öt részre van tagolva, melyeket egyenként ki is lehet kapcsolni, így az aktuális fotót szinte teljes képernyőn is láthatjuk. Javíthatja még a kép megjelenítését, ha használjuk a "Lights Out" módot ("L" billentyű), ami elsötétíti a felhasználói felületet és csak a képet, képeket mutatja. Felül választhatunk a különböző modulok közül, a bal és jobb oldali panelek pedig e szerint mutatják meg további lehetőségeinket. Legalul az aktuális mappában található képeink jelennek meg, melyekre rákattintva behívhatunk a középső területre.
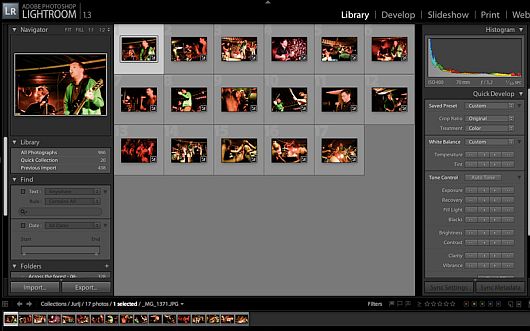
Library modul
Mielőtt hozzálátnánk képeink feldolgozásához, érdemes őket rendszerezni, ebben lesz segítségünkre a "Library" modul.
Importálás: Minden folyamat ezzel kezdődik, ami automatikusan el is indul, ha csatlakoztatjuk a program által támogatott fényképezőnket vagy memóriakártyánkat. Ha manuálisan akarjuk elvégezni ezt a folyamatot, akkor az "Import" gomb a megoldás. Itt újabb lehetőségeket kapunk, képeinket mozgathatjuk, másolhatjuk másik könyvtárba, de az adott helyen megtartva is behívhatjuk a programba. Ezen belül még azt is megtehetjük, hogy dátum szerint csoportosítjuk kedvenc képeinket, továbbá szelektálhatunk, melyiket szeretnénk a Libraryban tárolni és melyiket nem. A későbbi keresésben segítségünkre lesz, ha már itt kulcsszavakat adunk meg a fotókhoz. Amennyiben ez is megvan, már csak az importra kell kattintani és a "Folders" panelnél megjelenik a behívott könyvtár, amit igény szerint rögtön át is nevezhetünk.
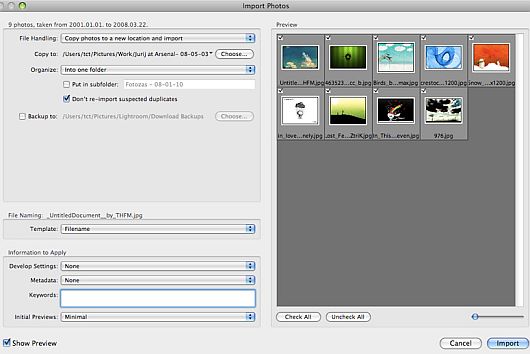
Szűrés: Egy mappa kiválasztása után átlátható, rács szerkezetben jelennek meg fotóink. Ha eredetileg nem voltak elforgatva képeink, akkor azok bal, illetve jobb alsó sarkában lévő nyíllal azonnal megtehetjük ezt. Értékelésre is van lehetőség, amit a kép alatti csillagok (vagy azok helyei) mutatnak 1-től 5-ig. A zászló ikonnal fotóinkat két kategóriába tehetjük: kiválasztott és elutasított. Ez a későbbi kiválogatásnál, lebontásnál nagyon jól fog jönni. Ha még további rendszerezést akarunk megejteni, felvételeinket öt szín szerint csoportosíthatjuk: piros, sárga, zöld, kék és ibolya.
Bal oldali panelsor: Ha bele akarunk nagyítani a felvételbe, a Navigator által felkínált közelítési arányokat tudjuk kihasználni. A "Library"-n belül megtekinthetjük az összes fotónkat, a gyors kollekciónkat (a "B" betű lenyomásával tudunk fényképet azonnal hozzáadni ehhez az átmeneti tárhoz), illetve a legutóbb importált képeinket. A "Find" panelben gyakorlatilag mindenre rákereshetünk, akár az EXIF információn belül, akár a készítés dátumra vagy a kép címére.
A "Folder"-t már említettük, de az alatta fekvő "Collections"-ra még nem tértünk ki. A felirat melletti "+" ikonra kattintva készíthetünk olyan képkollekciót, ahova majd áthúzzuk, kigyűjtjük pl. azokat a képeinket, amiket tematikailag szeretnénk csoportosítani, de ennek okos felhasználása már a fotósra van bízva. A "Keyword Tags" segítségével a felcímkézett fotókat azonnal láthatjuk kulcsszó szerint, a "Metadata Browser" pedig kigyűjti ISO, rekeszérték, objektív, stb. alapján képeinket.
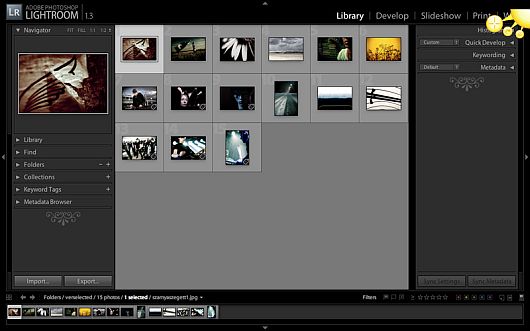
Jobb oldali panelsor: A Lightroom jobb oldalán sorakozó panelek izgalmasabb lehetőségeket kínálnak, hiszen itt már ízelítőt kapunk a "Develop" modulból, amivel gyors módosításokat végezhetünk el a képeken. A színhőmérséklet és kontraszt állítgatása mellett meg is vághatjuk őket, vagy akár egy, már általunk elmentett beállítást is behívhatunk a "Preset"-ek közül. Természetesen ennél több lehetőség is rendelkezésünkre áll, de ezeket később a "Develop" elem bemutatásánál részletesen elemezzük.
A Keywording panelben további kulcsszavakat adhatunk képünkhöz, de külön szetteket is kialakíthatunk, elmenthetünk és alkalmazhatjuk más felvételnél is. Metaadatainkat könnyedén módosíthatjuk a legalsó panelben, ahol a kép címét, copyright infóit, a készítés helyszínét is beállíthatjuk, de ugyanitt megnézhetjük az EXIF infókat is. Két gombbal zárul a Lightroom jobb oldali panelsora, az egyik a "Sync Setting", a másik a "Sync Metadata". Az elöbbivel szinkronizálhatjuk egymással több kép beállításait, így például a vinyettálást, fényerősséget, stb., az utóbbival pedig ugyanazon metaadatokat alkalmazhatjuk a kiválasztott képekre.
Exportálás: Ha nekünk ennyi adjusztálás is elegendő és nem akarunk többet foglalkozni képeinkkel, akkor nincs más hátra, mint az exportálás. Megadhatjuk hova akarjuk menteni fotóinkat, a fájlokat hogyan akarjuk átnevezni, milyen formátumban és minőségben mentsen, illetve a felbontást is megváltoztathatjuk. Itt is lehetőségünk van elmenteni különféle beállításokat, melyeket később felhasználhatunk. A fejlesztők azokra is gondoltak, akik még további feldolgozást szeretnének véghezvinni a fotókon, ezért a CTRL+E (mac: CMD+E) lenyomásával behívhatjuk az aktuális képe(ke)t a gépünkre feltelepített Photoshopban.
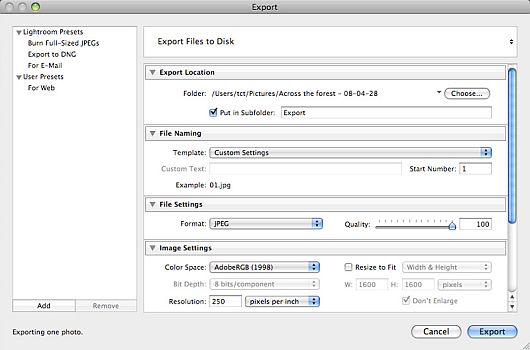
A Library modul bemutatása ezzel a végéhez érkezett ,de érdemes kísérletezni, kipróbálni minden egyes funkciót, hiszen van még mit felfedezni a Lightroomban. A cikk következő részében pedig már a program igazi mélységeibe vetjük bele magunkat, megismerkedünk a sötétkamra további lehetőségeivel.