Gábor Zoltán
Hogyan fotózzunk - digitális utómunkálatok I.
A legtöbben meg vannak elégedve a fényképezőgépükből kikerülő nyers fotókkal. Sokan nem mernek vágni abból a rengeteg megapixelből, amiért oly sok pénzt szurkoltak le. Pedig ha szeretnénk a fotóinkból többet kihozni, akkor bizony utómunkálatokra lesz szükség.
Manapság már pár perces, képmanipuláló szoftveres munkával drasztikusan tudunk javítani digitális fotóinkon, a határ csak a csillagos ég és a jó ízlés. Vannak olyan munkafázisok, melyeket egyáltalán nem kötelező elvégezni, és vannak olyanok is amelyeket szinte minden fotónál érdemes megcsinálni ha jobb, szebb, a valóságot jobban tükröző (vagy éppen elferdítő) képeket szeretnénk. Az alábbi cikk az egyik legelterjedtebb fotómanipuláló programmal való utómunkába nyújt betekintést, azaz a Photoshop alapszintű használatát ismertetjük.
Alapok
A digitális fényképeket is elő lehet úgy hívni, mint az analóg technikával készült fotókat, csak más a metódus. Vannak kifejezetten olyan fotó formátumok, melyeket önmagukban nem is nevezhetünk képfájlnak, hiszen csak egy editáló programmal készíthetünk belőlük jpeg vagy másmilyen képállományt. Ezt a formátumot RAW formátumnak nevezzük. Hatalmas előnye a jpeg képekhez képest, hogy sokkal nagyobb dinamikatartományt képes eltárolni, az utómunkával akár +/- 2 fényértéknyi expozíciókorrekciót tudunk végezni adatvesztés nélkül. Legnagyobb hátránya, hogy jóval nagyobb egy ilyen fájl mérete mint jpeg társaié, akár 10MB is lehet.
A jpeg képeknél ilyen megoldással nem élhetünk, de apróbb korrekciókat, módosításokat még ez a formátum is elbír egy bizonyos határon belül. Mivel a kompakt gépek legnagyobb része a végfelhasználói célcsoportnak készül, így azokkal a gépekkel készített fotók már átesnek egy - a gép saját szoftverével történő - retusálási folyamaton. Magyarán a kompakt gépek maguk élesítik, szaturálják, kontrasztosítják, zajszűrik fotóinkat még a számítógépre mentés előtt. Ez egyrészt nagyon kényelmes, mert ezekkel a képekkel vajmi kevés dolgunk akad, viszont ezzel a megoldással a gyártók elveszik a felhasználóktól azt a lehetőséget, hogy maguk "hívják elő" digitális fotóikat (persze nyilván a célcsoportnak erre semmi szüksége).
A Photoshop (továbbiakban PS) egy nagyszerű program, de igazi tudását csak értő kezek alatt mutatja meg. A hozzáértést pedig csak hónapok, sőt évek kemény munkájával lehet elsajátítani, de az alapokat mindenki egyszerűen meg tudja tanulni. Rengeteg fotót láttam az interneten, melyek alapvető utómunkával jó vagy tűrhető fotókká avanzsálhatók. A legtöbbnek ferde a horizontja, oda nem illő képelemek vannak rajtuk, nincs kontraszt, alul vagy felül vannak exponálva, rossz a fehéregyensúly stb. Ezeken 5-10 perces szerkesztéssel könnyen javíthatunk. Lássuk, hogyan fogjunk hozzá fotóink alapvető utómunkálatához!
Levels - Szintek
A fotók megnyitásakor az első utunk a Levels (Edit/Adjustments/Levels) menüponthoz vezessen. Itt egy hisztogramot fogunk látni, ami a fotónk árnyalatelosztását mutatja. Bal szélen a sötét, középen a középtónusú, jobb szélen a világos részeket láthatjuk. Egy fotó általában akkor van helyesen exponálva, ha a hisztogram egyik végponttól a másikig tart. Ha az egyik oldalon a görbe nem ér végig, azaz már nincs hasznos adat, akkor a képünk egyes részei alul vagy fölül vannak exponálva (ki -illetve beégett, azaz teljesen fehér vagy teljesen fekete részeket látunk a képen).




Klikk a képekre a nagyobb változathoz
Ilyenkor azt tehetjük, hogy a problémás oldalon lévő háromszög csúszkákat megfogjuk, és addig húzzuk a görbe felé, míg a hasznos adatot tartalmazó részekhez érünk. Ezt mindenki saját szájíze szerint végezheti, de rábízhatjuk a programra is a munkát, az esetek nagy részében helyesen végzi a dolgát. Ilyenkor az Auto Levels menüpontot használjuk. Azonban vigyázzunk, ha túlzottan elrontottunk egy fotót, a Levels nem képes minden esetet korrigálni. Egy bizonyos szint felett már nagyon megnő a képzaj, így csak módjával korrigáljuk a képeket. Ha az eredménnyel még nem vagyunk megelégedve, akkor a középső háromszög tologatásával a középtónusok behangolásával finomíthatunk fotónkon.
Horizont és vágás
A következő lépés lehet a fotó helyes horizontjának beállítása. Ezt többféleképen végezhetjük, de mindkét lépéshez előbb ki kell jelölnünk a Rectangular Marquee Tool segítségével az egész fotót. Ezután vagy átkattintunk a Move Toolra és a felső sorban kipipáljuk a Show Transform Controls négyzetet, vagy kijelölés után az Edit/Free transform menüpontot használva forgathatunk a fotónkon a megfelelő irányba addig, míg helyes nem lesz a horizont.
Miután ezzel megvagyunk, figyeljük meg jól képünket. Nézzük meg van-e rajta olyan képrészlet, ami ront az összhatáson, nem illik oda, netán véletlenül került rá a felvételre. Lehet ez egy belógó faág, egy magasfeszültségű vezeték, vagy egy bámészkodó turista. Ilyenkor ne féltsük azt a rengeteg megapixelt, nyugodtan vágjuk le fotónkról az oda nem illő részeket, hiszen a mai csúcsgépekkel még így is marad rengeteg hasznos képpontunk.

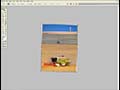
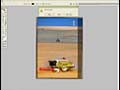

A ferde alapképet nem csak vízszintbe hoztuk, hanem az eredeti képarány helyett 2:3-as képarányúra vágtuk
Nem árt, ha tartjuk magunkat a fotó eredeti képarányához, vagy netán valami elterjedt képarányt használunk (pl. a 35mm-es film oldalaránya 3:2, de használhatunk 4:3, vagy 1:1 képarányokat is, illetve ezek fordítottját). Ha később szeretnénk előhívni fotóinkat, mindenképpen ajánlott a 3:2 képarány tartása. Ezt úgy tudjuk beállítani, ha a Rectangular Marquee Tool-ra kattintva a felső sorban látható Style menüben kiválasztjuk a Fixed Aspect Ratio menüpontot, és itt beírhatjuk a kívánt oldalarányokat.
A másik lehetőség fotóink vágására a konkrétan erre a célra való Crop tool használata, amit a szerkesztő táblán találunk. Ezt kiválasztva kijelölhetjük a fotón a kívánt képkivágást. Ehhez segítséget nyújt a program, a nem használt képrészek sötétítésével. Miután megtaláltuk a helyes képkivágást, dupla kattintással végezhetjük el a műveletet. Természetesen ezzel az eszközzel is van lehetőségünk a felső sorban a képarány beállítására.
Manapság már pár perces, képmanipuláló szoftveres munkával drasztikusan tudunk javítani digitális fotóinkon, a határ csak a csillagos ég és a jó ízlés. Vannak olyan munkafázisok, melyeket egyáltalán nem kötelező elvégezni, és vannak olyanok is amelyeket szinte minden fotónál érdemes megcsinálni ha jobb, szebb, a valóságot jobban tükröző (vagy éppen elferdítő) képeket szeretnénk. Az alábbi cikk az egyik legelterjedtebb fotómanipuláló programmal való utómunkába nyújt betekintést, azaz a Photoshop alapszintű használatát ismertetjük.
Alapok
A digitális fényképeket is elő lehet úgy hívni, mint az analóg technikával készült fotókat, csak más a metódus. Vannak kifejezetten olyan fotó formátumok, melyeket önmagukban nem is nevezhetünk képfájlnak, hiszen csak egy editáló programmal készíthetünk belőlük jpeg vagy másmilyen képállományt. Ezt a formátumot RAW formátumnak nevezzük. Hatalmas előnye a jpeg képekhez képest, hogy sokkal nagyobb dinamikatartományt képes eltárolni, az utómunkával akár +/- 2 fényértéknyi expozíciókorrekciót tudunk végezni adatvesztés nélkül. Legnagyobb hátránya, hogy jóval nagyobb egy ilyen fájl mérete mint jpeg társaié, akár 10MB is lehet.
A jpeg képeknél ilyen megoldással nem élhetünk, de apróbb korrekciókat, módosításokat még ez a formátum is elbír egy bizonyos határon belül. Mivel a kompakt gépek legnagyobb része a végfelhasználói célcsoportnak készül, így azokkal a gépekkel készített fotók már átesnek egy - a gép saját szoftverével történő - retusálási folyamaton. Magyarán a kompakt gépek maguk élesítik, szaturálják, kontrasztosítják, zajszűrik fotóinkat még a számítógépre mentés előtt. Ez egyrészt nagyon kényelmes, mert ezekkel a képekkel vajmi kevés dolgunk akad, viszont ezzel a megoldással a gyártók elveszik a felhasználóktól azt a lehetőséget, hogy maguk "hívják elő" digitális fotóikat (persze nyilván a célcsoportnak erre semmi szüksége).
A Photoshop (továbbiakban PS) egy nagyszerű program, de igazi tudását csak értő kezek alatt mutatja meg. A hozzáértést pedig csak hónapok, sőt évek kemény munkájával lehet elsajátítani, de az alapokat mindenki egyszerűen meg tudja tanulni. Rengeteg fotót láttam az interneten, melyek alapvető utómunkával jó vagy tűrhető fotókká avanzsálhatók. A legtöbbnek ferde a horizontja, oda nem illő képelemek vannak rajtuk, nincs kontraszt, alul vagy felül vannak exponálva, rossz a fehéregyensúly stb. Ezeken 5-10 perces szerkesztéssel könnyen javíthatunk. Lássuk, hogyan fogjunk hozzá fotóink alapvető utómunkálatához!
Levels - Szintek
A fotók megnyitásakor az első utunk a Levels (Edit/Adjustments/Levels) menüponthoz vezessen. Itt egy hisztogramot fogunk látni, ami a fotónk árnyalatelosztását mutatja. Bal szélen a sötét, középen a középtónusú, jobb szélen a világos részeket láthatjuk. Egy fotó általában akkor van helyesen exponálva, ha a hisztogram egyik végponttól a másikig tart. Ha az egyik oldalon a görbe nem ér végig, azaz már nincs hasznos adat, akkor a képünk egyes részei alul vagy fölül vannak exponálva (ki -illetve beégett, azaz teljesen fehér vagy teljesen fekete részeket látunk a képen).




Klikk a képekre a nagyobb változathoz
Ilyenkor azt tehetjük, hogy a problémás oldalon lévő háromszög csúszkákat megfogjuk, és addig húzzuk a görbe felé, míg a hasznos adatot tartalmazó részekhez érünk. Ezt mindenki saját szájíze szerint végezheti, de rábízhatjuk a programra is a munkát, az esetek nagy részében helyesen végzi a dolgát. Ilyenkor az Auto Levels menüpontot használjuk. Azonban vigyázzunk, ha túlzottan elrontottunk egy fotót, a Levels nem képes minden esetet korrigálni. Egy bizonyos szint felett már nagyon megnő a képzaj, így csak módjával korrigáljuk a képeket. Ha az eredménnyel még nem vagyunk megelégedve, akkor a középső háromszög tologatásával a középtónusok behangolásával finomíthatunk fotónkon.
Horizont és vágás
A következő lépés lehet a fotó helyes horizontjának beállítása. Ezt többféleképen végezhetjük, de mindkét lépéshez előbb ki kell jelölnünk a Rectangular Marquee Tool segítségével az egész fotót. Ezután vagy átkattintunk a Move Toolra és a felső sorban kipipáljuk a Show Transform Controls négyzetet, vagy kijelölés után az Edit/Free transform menüpontot használva forgathatunk a fotónkon a megfelelő irányba addig, míg helyes nem lesz a horizont.
Miután ezzel megvagyunk, figyeljük meg jól képünket. Nézzük meg van-e rajta olyan képrészlet, ami ront az összhatáson, nem illik oda, netán véletlenül került rá a felvételre. Lehet ez egy belógó faág, egy magasfeszültségű vezeték, vagy egy bámészkodó turista. Ilyenkor ne féltsük azt a rengeteg megapixelt, nyugodtan vágjuk le fotónkról az oda nem illő részeket, hiszen a mai csúcsgépekkel még így is marad rengeteg hasznos képpontunk.

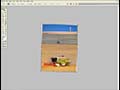
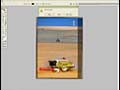

A ferde alapképet nem csak vízszintbe hoztuk, hanem az eredeti képarány helyett 2:3-as képarányúra vágtuk
Nem árt, ha tartjuk magunkat a fotó eredeti képarányához, vagy netán valami elterjedt képarányt használunk (pl. a 35mm-es film oldalaránya 3:2, de használhatunk 4:3, vagy 1:1 képarányokat is, illetve ezek fordítottját). Ha később szeretnénk előhívni fotóinkat, mindenképpen ajánlott a 3:2 képarány tartása. Ezt úgy tudjuk beállítani, ha a Rectangular Marquee Tool-ra kattintva a felső sorban látható Style menüben kiválasztjuk a Fixed Aspect Ratio menüpontot, és itt beírhatjuk a kívánt oldalarányokat.
A másik lehetőség fotóink vágására a konkrétan erre a célra való Crop tool használata, amit a szerkesztő táblán találunk. Ezt kiválasztva kijelölhetjük a fotón a kívánt képkivágást. Ehhez segítséget nyújt a program, a nem használt képrészek sötétítésével. Miután megtaláltuk a helyes képkivágást, dupla kattintással végezhetjük el a műveletet. Természetesen ezzel az eszközzel is van lehetőségünk a felső sorban a képarány beállítására.

