Gábor Zoltán
Hogyan fotózzunk - digitális utómunkálatok II.
Folytatjuk fotóink módosításával, feljavításával foglalkozó cikksorozatunkat - most a fények helyes beállítását és a zaj elleni küzdelmet vesszük sorra.
- Utómunkálatok I. - | - Utómunkálatok II. -
A legtöbben meg vannak elégedve a fényképezőgépükből kikerülő nyers fotókkal. Sokan nem mernek vágni abból a rengeteg megapixelből, amiért oly sok pénzt szurkoltak le. Pedig ha szeretnénk a fotóinkból többet kihozni, akkor bizony utómunkálatokra lesz szükség.
Shadow/Highlights - Árnyékos és csúcsfényes részek
Ezek a varázsszavak bizony rengeteg helyzetben segíthetik a fotóst. A képeink túl sötét illetve túl világos részeinek korrigálására használhatjuk őket. Menjünk az Edit/Adjustments menübe és itt kattintsunk a Shadow/Highlights menüpontra. Célszerű a bal alsó sarokban látható kis négyzetet kipipálni, így több beállításhoz férünk hozzá. A felső három csúszka az árnyékos részek korrekciójáért felel. A felső csúszkával a módosítás mértékét, alatta az árnyalat szélességét, a harmadikkal a sugarat állíthatjuk. Itt óvatosan kell dolgozzunk, mert az árnyékos részek kivilágosítása bizony a képzaj felerősítésével jár, így a felső két csúszkát igyekezzünk a bal szélső harmadban tartani. A sugarat már kedvünk szerint állítsuk.

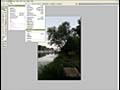
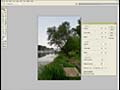

Az árnyékos részek világosításável és kis szaturációval javítottunk a fotón
Ugyanígy járhatunk el a Highlights három azonos csúszkájával. Miután javítottunk igényeink szerint az árnyékos és csúcsfényes részeken, a legalsó két csúszkával még javíthatunk az eredményen. Itt a színkorrekciót és a középtónusok kontrasztját állíthatjuk. Ajánlott ezeket is használni, mert nem minden esetben jó, ha a program alaphelyzetben +20%-kal erősít a színeken. Ismét hangsúlyoznám: bánjunk óvatosan ezzel az eszközzel, mert a túlzottan megnövekedett képzaj csak ront a fotóinkon.
White balance - Fehéregyensúly
A fehéregyensúly helytelen beállítása rengeteg kép alapvető hibája, pedig roppant egyszerűen módosítható. A PS többféle módszert is kínál ennek finomhangolására. Nyissuk meg az Edit/Adjustments/Photo filter menüpontot. Itt rengeteg, előre eltárolt színbeállításból (konkrét fotós színszűrők modelleiből) válogathatunk, de akár saját beállítást is készíthetünk. Általánosságban viszont az első három - három szűrő megfelelő eredménnyel szolgál, attól függően, hogy melegíteni vagy hűsíteni szeretnénk fotónk színegyensúlyán.




Az eredeti kép túl meleg színhőmérsékletű volt, így hűsítettünk kicsit a színeken
Amennyiben a gépünk túl hideg fehéregyensúly-beállítást választott, akkor a felső három, narancs színszűrőt (warming filter) válasszuk. Ha a fotónk túl meleg színárnyalatokkal készült, a következő három, kék színszűrő használata javasolt (cooling filter). Amennyiben ezek nem felelnének meg, válogathatunk a többi színes szűrőből, vagy sajátot keverhetünk ki. A lent található csúszkával állíthatunk a szűrő erőségén. Általában 10-20% korrekcióval már helyrehozhatjuk képünk színegyensúlyát.
A másik lehetőség, az Edit/Adjustments/Color balance menüpont használata. Itt három csúszkát találunk, melyeket két irányba tudunk korrigálni: Cián - Vörös, Bíbor - Zöld, Sárga - Kék. Ezek együttes finomhangolásával beállíthatjuk fotóink színegyensúlyát. Egészen extrém színbeállításokat is használhatunk, ha kedvünk tartja művészkedni kicsit. A dolog előnye, hogy külön állíthatjuk az árnyékos részek, a középtónusok vagy a csúcsfények színegyensúlyát.
Ha sok a zaj
Ha alapvetően zajosak a fotóink, vagy az utómunka során kúszott rá a fotókra több képzaj a kelleténél akkor se essünk kétségbe! A Filter/Noise/Reduce noise menüponttal csökkenthetünk képeink zajosságán. Négy csúszkát fogunk látni, ha megnyitjuk az eszközt. A felsővel a szűrés erősségét, a következővel a részletek megtartását, a harmadikkal a színzaj csökkentését, míg az utolsóval a részletek élesítését állíthatjuk.

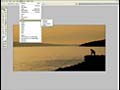
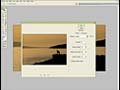

Zajcsökkentés
Érdemes figyelmesen beállítani (a kis képen ellenőrizhetjük a végeredményt) és óvatosan bánni a csúszkákkal, mert a túlzott zajszűréssel és élesítéssel amellett, hogy csökken a képzaj mértéke, búcsút mondhatunk képünk részletességének, apró részleteinek. Akinek ez a zajszűrési metódus kevés vagy nem megfelelő, az interneten talál a PS-hez rengeteg ingyenes vagy fizetős plug-in-t, melyekkel sokkal jobb hatásfokú zajszűrést érhetünk el (pl. Noise Ninja plug-in). A profik külön programot használnak erre a célra, lásd a Neat Image zajszűrő programot.
Végső simítások
Fotóinkra néha ráfér még egy kis fényerő, kontraszt, élesség vagy szaturáció. Az Edit/Adjustments/Brightness-contrast menüpontjában a fényerőt illetve a kontrasztot állíthatjuk. A kontraszt emelésével megnő az árnyékos és csúcsfények mennyisége, azaz ha túlkontrasztosítjuk a képünket, hamar ki -beéghetnek a szóban forgó részek. Általában a legtöbb fotón állíthatunk 5-10% kontrasztot a képminőség feltűnő romlása nélkül, de ez nagyon fotófüggő. Akár nagyobb kontrasztot módosítással is élhetünk, ha a fotónk témája elbírja, vagy megengedi, ezt mindenki maga döntse el.
Az Edit/Adjustments/Saturation menüpontban a fotó színtelítettségét hangolhatjuk, akár színcsatornánként is. Itt is elmondható, hogy egy-egy fotónál 5-10% szaturáció még nem okoz különösebb minőségromlást, de a túlszaturált fotók már a legtöbbeknek szemet szúrnak, így bánjunk óvatosan ezzel.
Végül - de nem utolsósorban - élesíthetünk fotóinkon. Erre több effektet is használhatunk. Egyszerű élesítéshez nyissuk meg a Filter/Sharpen/Unsharp mask menüpontot. A felső csúszkával az élesítés mértékét, a középsővel a sugarat, az alsóval a határértéket állíthatjuk. Nagyon téma és gép(objektív)függő, hogy milyen beállításokat használunk, így erre nem is adnék javaslatot, mindenki döntse el maga, milyen módon élesít fotóján. Azonban a túlélesített kép hamar szemet szúr bárkinek, így óvatosan bánjunk ezzel az eszközzel is. A PS CS2 tulajdonosok használhatják a komolyabb élesítő eszközt, amit a Filter/Sharpen/Smart Sharpen menüpontban találunk. Itt már olyan finomságokat is beállíthatunk, hogy Gauss életlenítést, lencsefoltot vagy bemozdulást szeretnénk korrigálni, és akár a bemozdulás irányát is megadhatjuk.
Konklúzió
Egy átlagos fotóból is sokkal jobb képet készíthetünk, ha csupán a fenti megoldásokat alkalmazzuk (nem is beszélve az elrontott fotókról), de kontárok bizony rengeteget ronthatnak is a képeiken. Természetesen még sok mindenre használhatjuk a PS-t, de ezek azok az alapvető műveletek, melyek alkalmazása a legtöbb fotón képes javítani, belőle többet kihozni. Az alapok elsajátításán hamar áteshetünk ha elhivatottan, pontosan, odafigyelve és főleg óvatosan végezzük azokat. A későbbiekben a komolyabb képretusálási eljárásokra is kitérünk. Addig is jó fényeket, sok szép fotót kívánok mindenkinek!
A legtöbben meg vannak elégedve a fényképezőgépükből kikerülő nyers fotókkal. Sokan nem mernek vágni abból a rengeteg megapixelből, amiért oly sok pénzt szurkoltak le. Pedig ha szeretnénk a fotóinkból többet kihozni, akkor bizony utómunkálatokra lesz szükség.
Shadow/Highlights - Árnyékos és csúcsfényes részek
Ezek a varázsszavak bizony rengeteg helyzetben segíthetik a fotóst. A képeink túl sötét illetve túl világos részeinek korrigálására használhatjuk őket. Menjünk az Edit/Adjustments menübe és itt kattintsunk a Shadow/Highlights menüpontra. Célszerű a bal alsó sarokban látható kis négyzetet kipipálni, így több beállításhoz férünk hozzá. A felső három csúszka az árnyékos részek korrekciójáért felel. A felső csúszkával a módosítás mértékét, alatta az árnyalat szélességét, a harmadikkal a sugarat állíthatjuk. Itt óvatosan kell dolgozzunk, mert az árnyékos részek kivilágosítása bizony a képzaj felerősítésével jár, így a felső két csúszkát igyekezzünk a bal szélső harmadban tartani. A sugarat már kedvünk szerint állítsuk.

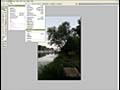
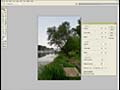

Az árnyékos részek világosításável és kis szaturációval javítottunk a fotón
Ugyanígy járhatunk el a Highlights három azonos csúszkájával. Miután javítottunk igényeink szerint az árnyékos és csúcsfényes részeken, a legalsó két csúszkával még javíthatunk az eredményen. Itt a színkorrekciót és a középtónusok kontrasztját állíthatjuk. Ajánlott ezeket is használni, mert nem minden esetben jó, ha a program alaphelyzetben +20%-kal erősít a színeken. Ismét hangsúlyoznám: bánjunk óvatosan ezzel az eszközzel, mert a túlzottan megnövekedett képzaj csak ront a fotóinkon.
White balance - Fehéregyensúly
A fehéregyensúly helytelen beállítása rengeteg kép alapvető hibája, pedig roppant egyszerűen módosítható. A PS többféle módszert is kínál ennek finomhangolására. Nyissuk meg az Edit/Adjustments/Photo filter menüpontot. Itt rengeteg, előre eltárolt színbeállításból (konkrét fotós színszűrők modelleiből) válogathatunk, de akár saját beállítást is készíthetünk. Általánosságban viszont az első három - három szűrő megfelelő eredménnyel szolgál, attól függően, hogy melegíteni vagy hűsíteni szeretnénk fotónk színegyensúlyán.




Az eredeti kép túl meleg színhőmérsékletű volt, így hűsítettünk kicsit a színeken
Amennyiben a gépünk túl hideg fehéregyensúly-beállítást választott, akkor a felső három, narancs színszűrőt (warming filter) válasszuk. Ha a fotónk túl meleg színárnyalatokkal készült, a következő három, kék színszűrő használata javasolt (cooling filter). Amennyiben ezek nem felelnének meg, válogathatunk a többi színes szűrőből, vagy sajátot keverhetünk ki. A lent található csúszkával állíthatunk a szűrő erőségén. Általában 10-20% korrekcióval már helyrehozhatjuk képünk színegyensúlyát.
A másik lehetőség, az Edit/Adjustments/Color balance menüpont használata. Itt három csúszkát találunk, melyeket két irányba tudunk korrigálni: Cián - Vörös, Bíbor - Zöld, Sárga - Kék. Ezek együttes finomhangolásával beállíthatjuk fotóink színegyensúlyát. Egészen extrém színbeállításokat is használhatunk, ha kedvünk tartja művészkedni kicsit. A dolog előnye, hogy külön állíthatjuk az árnyékos részek, a középtónusok vagy a csúcsfények színegyensúlyát.
Ha sok a zaj
Ha alapvetően zajosak a fotóink, vagy az utómunka során kúszott rá a fotókra több képzaj a kelleténél akkor se essünk kétségbe! A Filter/Noise/Reduce noise menüponttal csökkenthetünk képeink zajosságán. Négy csúszkát fogunk látni, ha megnyitjuk az eszközt. A felsővel a szűrés erősségét, a következővel a részletek megtartását, a harmadikkal a színzaj csökkentését, míg az utolsóval a részletek élesítését állíthatjuk.

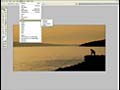
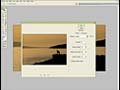

Zajcsökkentés
Érdemes figyelmesen beállítani (a kis képen ellenőrizhetjük a végeredményt) és óvatosan bánni a csúszkákkal, mert a túlzott zajszűréssel és élesítéssel amellett, hogy csökken a képzaj mértéke, búcsút mondhatunk képünk részletességének, apró részleteinek. Akinek ez a zajszűrési metódus kevés vagy nem megfelelő, az interneten talál a PS-hez rengeteg ingyenes vagy fizetős plug-in-t, melyekkel sokkal jobb hatásfokú zajszűrést érhetünk el (pl. Noise Ninja plug-in). A profik külön programot használnak erre a célra, lásd a Neat Image zajszűrő programot.
Végső simítások
Fotóinkra néha ráfér még egy kis fényerő, kontraszt, élesség vagy szaturáció. Az Edit/Adjustments/Brightness-contrast menüpontjában a fényerőt illetve a kontrasztot állíthatjuk. A kontraszt emelésével megnő az árnyékos és csúcsfények mennyisége, azaz ha túlkontrasztosítjuk a képünket, hamar ki -beéghetnek a szóban forgó részek. Általában a legtöbb fotón állíthatunk 5-10% kontrasztot a képminőség feltűnő romlása nélkül, de ez nagyon fotófüggő. Akár nagyobb kontrasztot módosítással is élhetünk, ha a fotónk témája elbírja, vagy megengedi, ezt mindenki maga döntse el.
Az Edit/Adjustments/Saturation menüpontban a fotó színtelítettségét hangolhatjuk, akár színcsatornánként is. Itt is elmondható, hogy egy-egy fotónál 5-10% szaturáció még nem okoz különösebb minőségromlást, de a túlszaturált fotók már a legtöbbeknek szemet szúrnak, így bánjunk óvatosan ezzel.
Végül - de nem utolsósorban - élesíthetünk fotóinkon. Erre több effektet is használhatunk. Egyszerű élesítéshez nyissuk meg a Filter/Sharpen/Unsharp mask menüpontot. A felső csúszkával az élesítés mértékét, a középsővel a sugarat, az alsóval a határértéket állíthatjuk. Nagyon téma és gép(objektív)függő, hogy milyen beállításokat használunk, így erre nem is adnék javaslatot, mindenki döntse el maga, milyen módon élesít fotóján. Azonban a túlélesített kép hamar szemet szúr bárkinek, így óvatosan bánjunk ezzel az eszközzel is. A PS CS2 tulajdonosok használhatják a komolyabb élesítő eszközt, amit a Filter/Sharpen/Smart Sharpen menüpontban találunk. Itt már olyan finomságokat is beállíthatunk, hogy Gauss életlenítést, lencsefoltot vagy bemozdulást szeretnénk korrigálni, és akár a bemozdulás irányát is megadhatjuk.
Konklúzió
Egy átlagos fotóból is sokkal jobb képet készíthetünk, ha csupán a fenti megoldásokat alkalmazzuk (nem is beszélve az elrontott fotókról), de kontárok bizony rengeteget ronthatnak is a képeiken. Természetesen még sok mindenre használhatjuk a PS-t, de ezek azok az alapvető műveletek, melyek alkalmazása a legtöbb fotón képes javítani, belőle többet kihozni. Az alapok elsajátításán hamar áteshetünk ha elhivatottan, pontosan, odafigyelve és főleg óvatosan végezzük azokat. A későbbiekben a komolyabb képretusálási eljárásokra is kitérünk. Addig is jó fényeket, sok szép fotót kívánok mindenkinek!
