Olajos Tamás
Digitális sötétkamra (nem csak) profiknak II.
Előző cikkünkben már bemutattuk az Adobe professzionális fotó-rendszerező, -feldolgozó programjának, a Photoshop Lightroomnak alapjait. Most izgalmasabb vizekre evezünk, fényképeinket digitális úton fogjuk "előhívni".
- I. rész - | - II. rész -
I RAW U
Aki általában RAW-ban fényképeznek, annak már nem kell bemutatni ezen formátum kellemes feldolgozási lehetőségeit. Számtalan szoftver létezik már a RAW-ból történő JPEG képek kinyerésére, de nem könnyű megtalálni az igazit. Az Adobe Photoshop sorozatban is régóta megtalálható ez a funkció, ami természetesen az újabbnál újabb verziókkal együtt fejlődik. A Lightroomban (v 1.4) már a legfrissebb feldolgozómodult találjuk, ami fel van készülve a legújabb DSLR gépek felvételeinek kezelésére is.
Develop modul
A "Library"-ba importált képeinket itt tudjuk a kevésnek nem mondható csúszka segítségével adjusztálni. Nézzük meg, milyen lehetőségeink is vannak.

Presets
A bal oldali oszlopban a "Navigator" alatti első panel az előre beállított sémákat kezeli. Itt alapból is találhatunk pár izgalmasabb megoldást, de a legjobb ha az interneten keresünk újak után. Itt van például az Inside Lightroom, ami kategóriákra osztva kínál fel ingyenes sémákat a fekete-fehértől a különböző fényképezőkre kalibráltig. Installálásuk nem túl bonyolult: letöltés után jobb klikk a Presets panelen, majd importálás. Lehetőségünk van saját beállításunk mentésére is a "+" ikonnal, itt külön kipipálhatjuk, milyen adjusztálási lépéseket mentsen el.
History
Egy újabb ismerős elem a Photoshopból. Talán az egyik leghasznosabb funkció, hiszen megőrzi a fotón tett összes változtatásunkat lépésről lépésre, az importálás pillanatától. Bármikor visszatérhetünk a múltban végzett meggondolatlan tettünkre és fixálhatjuk azt.
Snapshots
Pillanatképet készíthetünk felvételünk jelenlegi állapotáról, majd visszatérhetünk rá. Ennek elkészítését a Histroryban is meg tudjuk tenni.
Before & After
A Lightroom gyors és látványos lehetőséget ad összehasonlítani az eredetit a végső felhasználásra szánt felvétellel. A "Develop" modul alsó sorában találjuk ezt a funkciót, ami rögtön több nézetet, összehasonlítási lehetőséget is felkínál a felhasználónak.
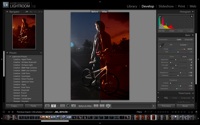
Crop Overlay
Képeinket könnyedén nyisszanthatjuk meg a Crop toolal, ami rácsos mezővel segít nekünk egyenesbe hozni a fotót, de megoldást kínál az általunk beírt arányok figyelembevételével is megvágni az adott fényképet.
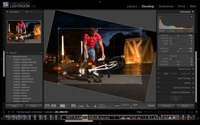
Remove Red-Eye
Nem kell amatőrnek lenni ahhoz, hogy a vörös-szem effektus megmérgezze felvételünket, a vaku fénye sokszor okoz kellemetlenségeket. Ennek eltávolítására szolgál a "Remove Red-Eye" eszköz, ami többnyire működőképes, de nem mindig ismeri fel a javításra szoruló felületet. A vörös-szem ellen tehát még mindig az a legjobb megoldás, ha ügyesen világítjuk meg a témát.
Remove Spots
Egy újabb hasznos megoldás a Photoshopból, melynek segítségével eltüntethetjük fényképezőgépünk szenzorán jelenlévő szennyeződéseket. Persze nem csak erre használhatjuk, hanem nagyobb felületeket is klónozhatunk, javíthatunk, illetve retusálhatunk. Ezt a folyamatot rábízhatjuk a szoftverre is: automatkusan korrigál, csak egyet kell kattintanunk a hibás részre. Egyetlen hátránya a PS-ből ismert Clone és Heal eszközzel szemben, hogy itt csak kör alakban tudjuk kijelölni a javítandó területet. Nagy kár érte. Ami viszont nagyon jó megoldás, hogy a javított területeket később kedvünkre törölhetjük, módosíthatjuk.
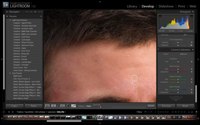
Basic
A legalapvetőbb beállítások a "Basic" panelben vannak. Amennyiben nem lőttük be megfelelően a fénykép elkészítésekor a fehéregyensúlyt, itt utólag megtehetjük, de lehetőségünk van a helyes expót is utóbeállítani. A színek erősségét is itt tudjuk csúsztatni, sőt a "Grayscale"-re kattintva azonnal fekete-fehérben láthatjuk a világot.
Tone Curve
A sötét illetve világos részek erősségét ezen a görbén állíthatjuk be, akár csúszkákon keresztül, akár a görbe egyes részeit megmozdítva.
HSL/Color/Grayscale
Ha szükségesnek érzezzünk felvételünk színeit korrigálni, itt remek lehetőséget kapunk arra. Színekre lebontva kínál fel a panel beállításokat azoknak, akik még vörösebb ajkakat vagy még kékebb eget szeretnének képükre varázsolni. Amennyiben fekete-fehérben dolgozunk, a szürke árnyalatait is itt tudjuk kontrollálni.
Split Toning
A világos és árnyékos részeket tudjuk beszínezni, illetve a színezettség erősségét állítani. Aki ügyes, az négy kattintásból már egy régi polaroid fénykép látványvilágát is "kikeverheti".
Detail
Amennyiben zajos lett képünk a feldolgozás során, itt csökkenthetünk rajta, de itt találunk lehetőségeket fényképünk élességének beállítására is. Nem bonyolult a folyamat, érdemes kísérletezni vele.
Lens Correction
Objektívünk lehet a hibás kromatikus abberáció megjelenéséért, amit itt többé-kevésbé ki tudunk küszöbölni. Ha a vinyettáláson akarunk csökkenteni, vagy hozzáadni a drámai hatás kedvéért, azt is itt tehetjük meg.
Camera Calibration
Újabb színkorrekciókat vihetünk végbe, ha az itt található csúszkákat használjuk. A megfelelő színprofilt itt keverhetjük ki fényképezőnkhöz.
Ha már minden csúszkát megfelelően beállítottunk, akkor a sémát alkalmazhatjuk a többi képen is. Leggyorsabban a shift-ctrl-c (mac: shift-command-c) segítségével másolhatjuk ki a beállításokat és a shift-ctrl-v (mac: shift-command-v)-vel applikálhatjuk a kijelölt fotón.
Amennyiben "előhívtuk" képeinket, már nem marad más hátra, mint az exportálás. A Lightroom program ezzel még közel sincs kimerítve, hiszen a következőkben megismerkedünk a slideshow és webgaléria készítésével, illetve a nyomtatással is.
I RAW U
Aki általában RAW-ban fényképeznek, annak már nem kell bemutatni ezen formátum kellemes feldolgozási lehetőségeit. Számtalan szoftver létezik már a RAW-ból történő JPEG képek kinyerésére, de nem könnyű megtalálni az igazit. Az Adobe Photoshop sorozatban is régóta megtalálható ez a funkció, ami természetesen az újabbnál újabb verziókkal együtt fejlődik. A Lightroomban (v 1.4) már a legfrissebb feldolgozómodult találjuk, ami fel van készülve a legújabb DSLR gépek felvételeinek kezelésére is.
Develop modul
A "Library"-ba importált képeinket itt tudjuk a kevésnek nem mondható csúszka segítségével adjusztálni. Nézzük meg, milyen lehetőségeink is vannak.

Presets
A bal oldali oszlopban a "Navigator" alatti első panel az előre beállított sémákat kezeli. Itt alapból is találhatunk pár izgalmasabb megoldást, de a legjobb ha az interneten keresünk újak után. Itt van például az Inside Lightroom, ami kategóriákra osztva kínál fel ingyenes sémákat a fekete-fehértől a különböző fényképezőkre kalibráltig. Installálásuk nem túl bonyolult: letöltés után jobb klikk a Presets panelen, majd importálás. Lehetőségünk van saját beállításunk mentésére is a "+" ikonnal, itt külön kipipálhatjuk, milyen adjusztálási lépéseket mentsen el.
History
Egy újabb ismerős elem a Photoshopból. Talán az egyik leghasznosabb funkció, hiszen megőrzi a fotón tett összes változtatásunkat lépésről lépésre, az importálás pillanatától. Bármikor visszatérhetünk a múltban végzett meggondolatlan tettünkre és fixálhatjuk azt.
Snapshots
Pillanatképet készíthetünk felvételünk jelenlegi állapotáról, majd visszatérhetünk rá. Ennek elkészítését a Histroryban is meg tudjuk tenni.
Before & After
A Lightroom gyors és látványos lehetőséget ad összehasonlítani az eredetit a végső felhasználásra szánt felvétellel. A "Develop" modul alsó sorában találjuk ezt a funkciót, ami rögtön több nézetet, összehasonlítási lehetőséget is felkínál a felhasználónak.
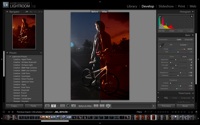
Crop Overlay
Képeinket könnyedén nyisszanthatjuk meg a Crop toolal, ami rácsos mezővel segít nekünk egyenesbe hozni a fotót, de megoldást kínál az általunk beírt arányok figyelembevételével is megvágni az adott fényképet.
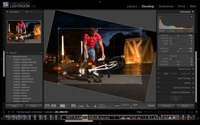
Remove Red-Eye
Nem kell amatőrnek lenni ahhoz, hogy a vörös-szem effektus megmérgezze felvételünket, a vaku fénye sokszor okoz kellemetlenségeket. Ennek eltávolítására szolgál a "Remove Red-Eye" eszköz, ami többnyire működőképes, de nem mindig ismeri fel a javításra szoruló felületet. A vörös-szem ellen tehát még mindig az a legjobb megoldás, ha ügyesen világítjuk meg a témát.
Remove Spots
Egy újabb hasznos megoldás a Photoshopból, melynek segítségével eltüntethetjük fényképezőgépünk szenzorán jelenlévő szennyeződéseket. Persze nem csak erre használhatjuk, hanem nagyobb felületeket is klónozhatunk, javíthatunk, illetve retusálhatunk. Ezt a folyamatot rábízhatjuk a szoftverre is: automatkusan korrigál, csak egyet kell kattintanunk a hibás részre. Egyetlen hátránya a PS-ből ismert Clone és Heal eszközzel szemben, hogy itt csak kör alakban tudjuk kijelölni a javítandó területet. Nagy kár érte. Ami viszont nagyon jó megoldás, hogy a javított területeket később kedvünkre törölhetjük, módosíthatjuk.
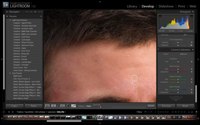
Basic
A legalapvetőbb beállítások a "Basic" panelben vannak. Amennyiben nem lőttük be megfelelően a fénykép elkészítésekor a fehéregyensúlyt, itt utólag megtehetjük, de lehetőségünk van a helyes expót is utóbeállítani. A színek erősségét is itt tudjuk csúsztatni, sőt a "Grayscale"-re kattintva azonnal fekete-fehérben láthatjuk a világot.
Tone Curve
A sötét illetve világos részek erősségét ezen a görbén állíthatjuk be, akár csúszkákon keresztül, akár a görbe egyes részeit megmozdítva.
HSL/Color/Grayscale
Ha szükségesnek érzezzünk felvételünk színeit korrigálni, itt remek lehetőséget kapunk arra. Színekre lebontva kínál fel a panel beállításokat azoknak, akik még vörösebb ajkakat vagy még kékebb eget szeretnének képükre varázsolni. Amennyiben fekete-fehérben dolgozunk, a szürke árnyalatait is itt tudjuk kontrollálni.
Split Toning
A világos és árnyékos részeket tudjuk beszínezni, illetve a színezettség erősségét állítani. Aki ügyes, az négy kattintásból már egy régi polaroid fénykép látványvilágát is "kikeverheti".
Detail
Amennyiben zajos lett képünk a feldolgozás során, itt csökkenthetünk rajta, de itt találunk lehetőségeket fényképünk élességének beállítására is. Nem bonyolult a folyamat, érdemes kísérletezni vele.
Lens Correction
Objektívünk lehet a hibás kromatikus abberáció megjelenéséért, amit itt többé-kevésbé ki tudunk küszöbölni. Ha a vinyettáláson akarunk csökkenteni, vagy hozzáadni a drámai hatás kedvéért, azt is itt tehetjük meg.
Camera Calibration
Újabb színkorrekciókat vihetünk végbe, ha az itt található csúszkákat használjuk. A megfelelő színprofilt itt keverhetjük ki fényképezőnkhöz.
Ha már minden csúszkát megfelelően beállítottunk, akkor a sémát alkalmazhatjuk a többi képen is. Leggyorsabban a shift-ctrl-c (mac: shift-command-c) segítségével másolhatjuk ki a beállításokat és a shift-ctrl-v (mac: shift-command-v)-vel applikálhatjuk a kijelölt fotón.
Amennyiben "előhívtuk" képeinket, már nem marad más hátra, mint az exportálás. A Lightroom program ezzel még közel sincs kimerítve, hiszen a következőkben megismerkedünk a slideshow és webgaléria készítésével, illetve a nyomtatással is.